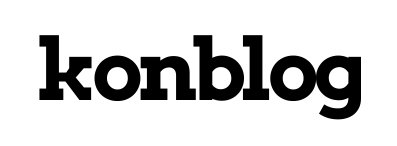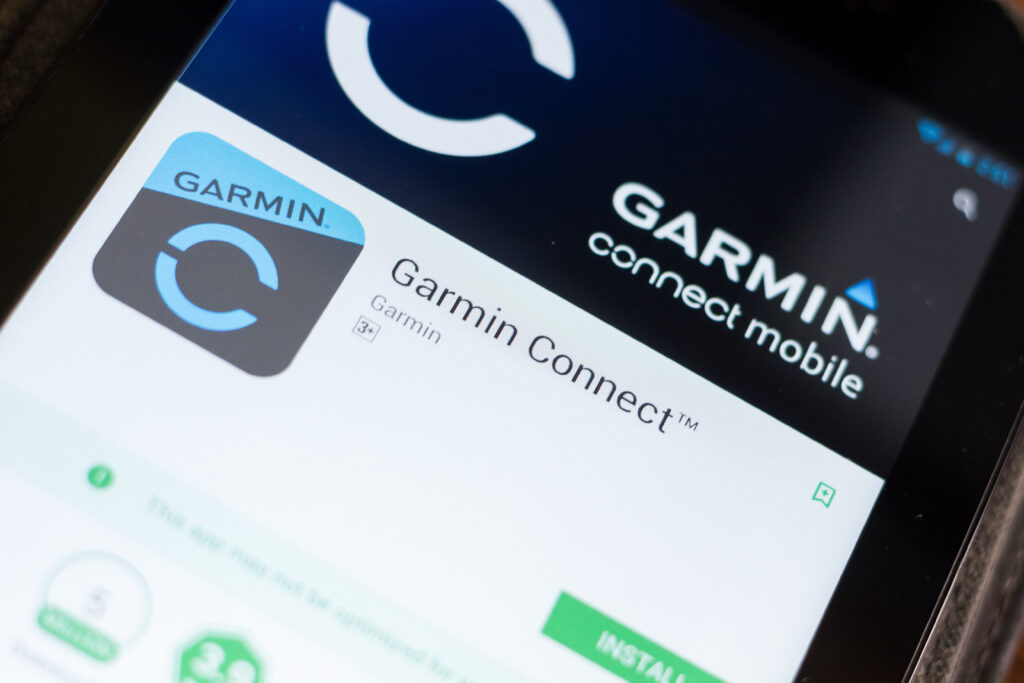

「ガーミンのランニングウォッチの分かりやすい初期設定のガイドを知りたい」
「ガーミンのランニングウォッチを活用する上で、おすすめの初期設定があれば知りたい」
こんなお悩みが解決できます。
ランニングをする時にGarmin(ガーミン)のランニングウォッチを上手く活用することで、効率良くトレーニングを進めていくことができます。
しかし、購入してはみたけど初期設定のやり方に不安がある方もいるのではないでしょうか?
また、様々な機能があるために、複雑で使いずらさを感じていたり、活用方法が分からなかったりする方もいるのではないでしょうか?
そこで今回の記事では、Garmin(ガーミン)のランニングウォッチを購入したらやっておきたいオススメの初期設定をご紹介します。
この記事を読むことで、Garmin(ガーミン)のランニングウォッチを上手く活用して、効率よくトレーニングをすることができるようになります。

この記事を書いてる僕は、2つの医療系国家資格(鍼灸師・柔道整復師)と栄養指導の資格(スポーツ栄養医学指導士)を保有している日本で唯一のランニングトレーナーです。
「膝や足の痛みに悩まされない走り方」「より軽やかで、より効率的な走り方」「全くのランニング未経験者からフルマラソン完走まで導くサポート」の指導を得意としています。
今までに1,000名以上のランナーのお悩みに対してアドバイスしてきた実績があります。
目次
Garmin(ガーミン)ランニングウォッチのオススメの初期設定
ガーミンのランニングウォッチを購入したらやっておきたい初期設定は以下の4つです。
ポイント
①Garmin connect(ガーミン コネクト)とペアリングする
②トレーニング画面の項目を設定する
③バックライト点灯時間を設定する
④心拍ゾーンを「心拍%HRR」に設定する
今回の記事では、僕がランニング初心者にオススメしている「フォアアスリート55」を使って解説していきますが、他の機種でも多少の違いはあれど基本的な設定方法は同じになります。
-

-
【この1択でOK!】ランニング初心者におすすめのランニングウォッチ【Garmin ForeAthlete® 55】
ランニングウォッチを購入しようか迷っているあなたへ。初心者ランナーのあなたにオススメのランニングウォッチをご紹介と、ランニングウォッチを購入すべき理由についてお伝えします。
続きを見る
それぞれ詳しく解説してく前に、まずはガーミンのランニングウォッチの基本操作を確認しておきましょう。
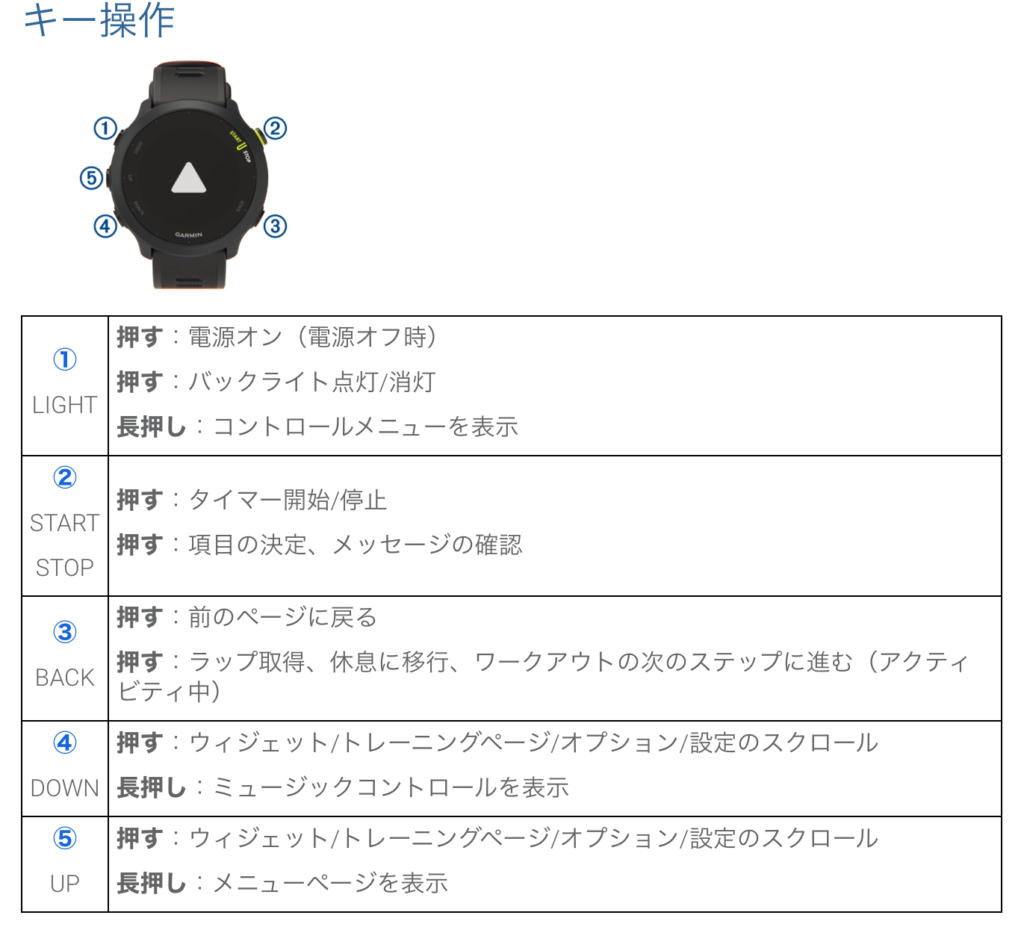
出典:Garmin公式サイト
初期設定の操作では、以下のように覚えておきましょう。
メモ
・右上②のボタンで「決定」
・右下③のボタンで「戻る」
・左下④のボタンで「下へ」
・左中⑤のボタンで「上へ」
Garmin connect(ガーミン コネクト)とペアリングする
ガーミンのランニングウォッチを購入した時に、まず始めにやることはガーミンコネクトというアプリとペアリングすることです。
ガーミンコネクトをペアリングすることで、走った後に走行距離や時間、ペースや心拍数などの様々なデータをアプリ上で確認することができるようになります。
まずは、アプリストアから「Garmin connect」をダウンロードしてください。
「ガーミン」と検索をかければ、一番上に表示されていると思います。
ガーミンコネクトとのペアリングの方法はこちらのURLよりご確認ください。
https://support.garmin.com/ja-JP/?faq=W0LMMwDiyg31ywGkIZQ4i7
ペアリングが完了したら、その後いくつかの設定項目があるのですが、「性別」「身長」「体重」「生年月日」は走行データに影響する項目なので、正しく入力するようしましょう。
下記の画面まで到達したら、ガーミンコネクトとの基本的な設定は完了です。
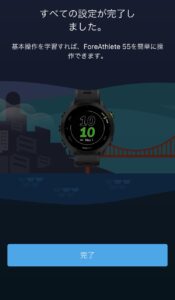
トレーニング画面を設定する
トレーニング画面の設定をしていきましょう。
トレーニング画面とは、ランニング時に時計の画面に表示させるデータのことです。
様々なデータを画面上で表示させることができるのですが、僕のおすすめは「タイム」「距離」「心拍数」「ペース」の4つのデータを確認できるようにしておくことです。
それでは、具体的な設定方法を確認していきましょう。
①トップ画面から右上ボタンを押します。

②左中ボタンを長押しし、「ラン設定」が出たら右上ボタンを押します。

③「トレーニングページ」が出たら右上ボタンを押します。

④画面が変わってから、右上ボタンを押すと下記のメニューが出ます。

⑤「分割数」に合わせて右上ボタンを押し、画像のような4分割の合わせて右上ボタンを押します。

⑥右下ボタンで戻り、「データ項目」に合わせて右上ボタンを押し、右上ボタンと左下ボタンを使って、上を「タイム」左中を「心拍」右中を「ペース」下を「距離」にそれぞれ設定していきます。

⑦4項目の設定ができたら、右下ボタンを2回押して戻り、残りの項目は、下の画像の「時計」以外は使わないので削除しておきましょう。
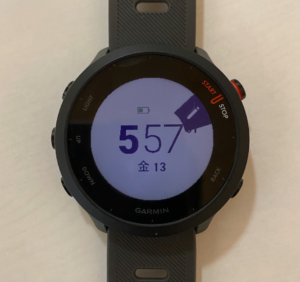
これでトレーニングページの設定は完了です。
右下ボタンを数回押してトップ画面まで戻します。
バックライト点灯時間を設定する
バックライトの点灯時間を設定していきます。
バックライトの点灯時間は、ランニング中とそうではない時の2つのパターンで設定できるようになっています。
点灯時間が長ければ充電の持ちが悪くなりますが、短すぎても見えにくくて使いづらさを感じてしまいます。
そこで、僕のオススメの設定方法をご紹介します。
①トップ画面から左中ボタンを長押しし、画面が変わったら左中ボタンを押して、「システム」に合わせたら右上ボタンを押します。

②左下ボタンを2回押すと、「バックライト」が出てくるので、右上ボタンを押します。

③「アクティビティ実行中」に合わせて右上ボタンを押し、右上ボタンと左下ボタンを使って、「キー」「アラート」はオン、「ジェスチャー」はオフ、「点灯時間」は常時に設定していきます。

④右下ボタンで戻り、「アクティビティ実行中以外」に合わせて右上ボタンを押し、右上ボタンと左下ボタンを使って、「キー」はオン、「アラート」「ジェスチャー」はオフ、「点灯時間」は8秒に設定していきます。

これでバックライトの設定は完了です。
右下ボタンを数回押してトップ画面まで戻します。
心拍ゾーンを「心拍%HRR」に設定する
心拍ゾーンの設定を変更しておきます。
心拍ゾーンとは、最大心拍数に対する割合を基に計算され、ゾーン1~ゾーン5の5つのゾーンに分類されます。
ゾーンの数字が大きいほど、運動強度が高いことを示しています。
※参考URL
https://support.garmin.com/ja-JP/?faq=1BuYR3HJlR2QSALSOag8C7
心拍ゾーンの設定は「BPM」「心拍%Max」「心拍%HRR」の3つから選べるようになっています。
僕のおすすめの設定は、「心拍%HRR」に設定しておくことです。
なぜなら、「心拍%HRR」は、最大心拍数だけでなく安静時心拍数も含めたデータをもとに心拍ゾーンを自動で設定してくれるため、よりあなたの心肺機能に合わせた強度設定ができるからです。
時計を身に付けて心拍数のデータを蓄積していくことで、より正確な心拍ゾーンが設定できるようになっていきます。
それでは、心拍ゾーンの設定方法を解説していきますね。
①トップ画面から左中ボタンを長押しし、画面が変わったら左中ボタンを4回押して、「ユーザープロフィーール」に合わせたら右上ボタンを押します。

②左中ボタンを押して、「心拍」に合わせたら右上ボタンを押します。

③左中ボタンを押して、「ゾーン」に合わせたら右上ボタンを押します。

④右上ボタンを押して、「基準」に進みます。

⑤左上ボタンを押て、「心拍%HRR」に合わせたら右上ボタンを押します。

これで心拍ゾーンの設定は完了です。
右下ボタンを数回押してトップ画面まで戻します。
まとめ
今回は、「ガーミンのランニングウォッチを購入したらやっておきたいオススメの初期設定」についてお伝えさせていただきました。
ガーミンのランニングウォッチは他にも様々な機能があるのですが、今回ご紹介した内容を抑えておけば基本的な設定方法としては充分です。
今回の設定を初期設定として、使っているうちに自分なりの使いやすい設定も出てくると思いますので、その時になって初めて色々と設定を変更してみてください。
-

-
Garmin(ガーミン)ランニングウォッチの選び方【初心者にも分かりやすく解説】
Garmin(ガーミン)ランニングウォッチの種類が多すぎて、何を選んだらいいのか分からない方のために、ランニング初心者の方でも選びやすいように3つに厳選してご紹介します。
続きを見る